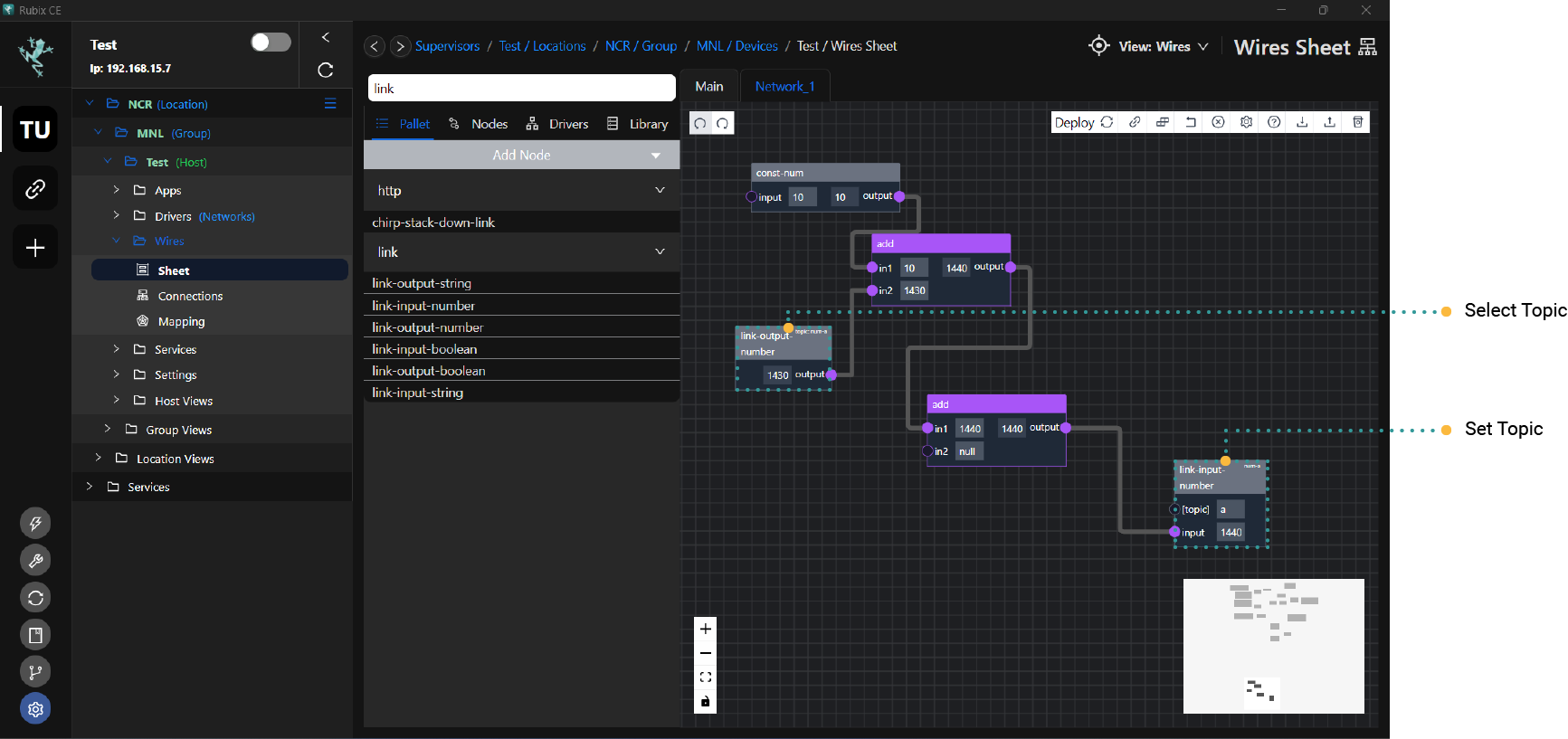Getting Started
Overview
Wires is a programming tool that facilitates the integration, management, and automation of various devices, systems, and processes within a networked environment. It provides tools and capabilities for creating, configuring, and controlling workflows, data flows, and communication protocols between different components.
The term wires refers to the connections or pathways through which data, commands, or signals flow between different elements, such as sensors, actuators, controllers, and software applications. These connections can be established, configured, and managed within the Wires, enabling seamless interaction and interoperability between diverse technologies and systems.
Wires employs a concept called "Flows," which are a type of logical programming constructed by connecting nodes to create customised functionalities. These flows are dynamically built and modified during runtime, allowing for real-time adjustments. Additionally, flows can be exported and imported in JSON format, facilitating easy sharing and replication of custom functionalities across different instances or environments.
What is a node
A node represents a block of logic or functionality within the system. There are various types of nodes, each representing different functions or operations that can be performed. These nodes can be connected by linking their inputs and outputs, allowing values to be passed between them. This interconnected network of nodes forms logical flows, enabling the creation of complex workflows and automation processes within the Wires. By connecting nodes together, users can build custom logic and implement specific functionalities tailored to their needs, leveraging the flexibility and versatility of the node-based architecture.
About The Editor
The Editor within Wires serves as the interface for connecting nodes to construct your program. For instance, you can add three nodes: two const-num nodes and one add node. Then, you would connect the output of each const-num node to the inputs in1 and in2 on the add node, respectively.
This arrangement forms what is known as a Flow Program, where nodes are interconnected to define the logic and functionality of the program. By linking nodes together in this manner, you can create customised workflows and implement specific tasks within the Wires environment.
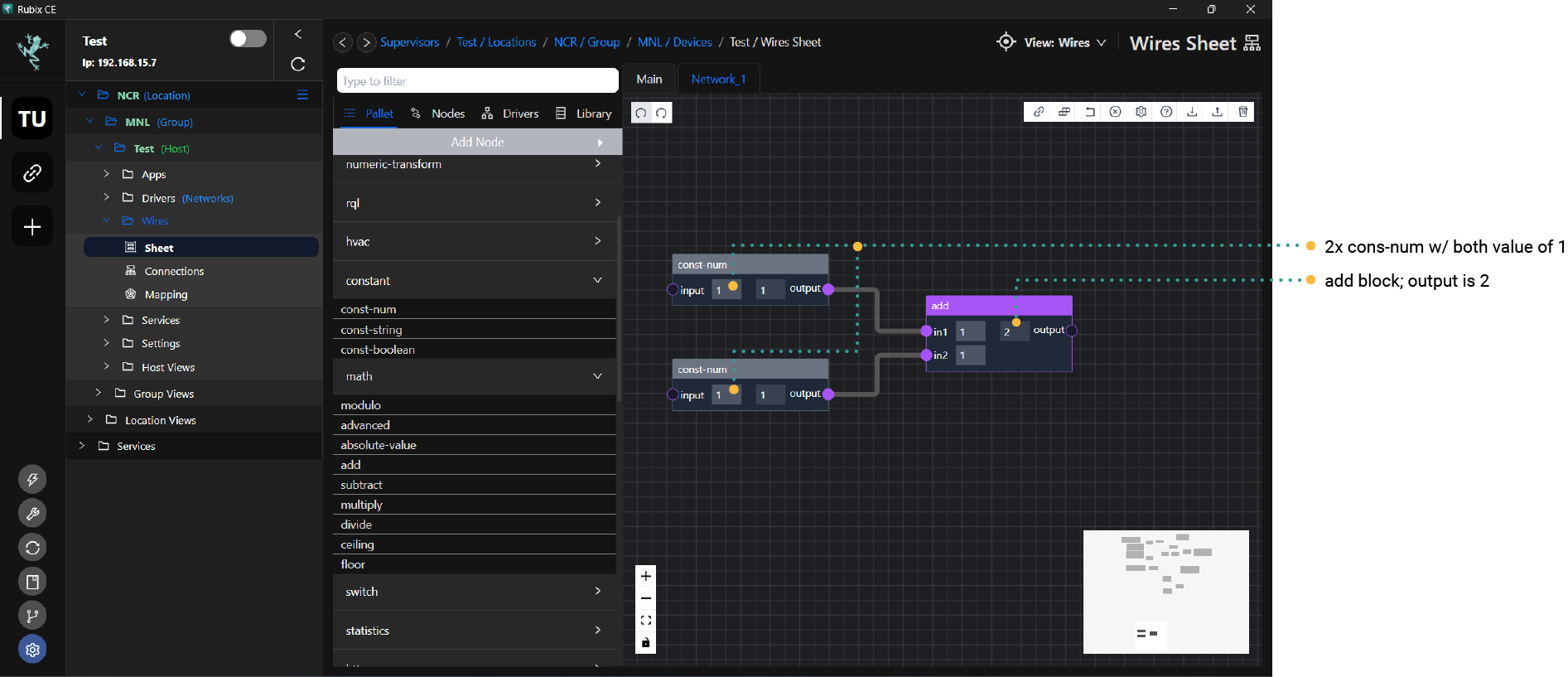
Flow Program
Flow Program is essentially a collection of nodes and their interconnected wired connections that collectively form a complete program. Each node represents a specific function or logic block, and the connections between nodes define how data flows and how operations are performed within the program. By organizing and configuring nodes in a meaningful way, users can create comprehensive programs tailored to their specific needs, leveraging the flexibility and versatility of Wires.
Editor Overview
The editor serves as the workspace where you can both write and test your programs in Wires. Here, you can add, configure, and connect nodes to create your logic flows or programs. Additionally, you can simulate or run your programs within the editor environment to test their functionality and behavior. This allows for iterative development, debugging, and refinement of your programs until they meet your desired specifications and requirements. Essentially, the editor provides a user-friendly interface for the entire program development lifecycle within Wires.
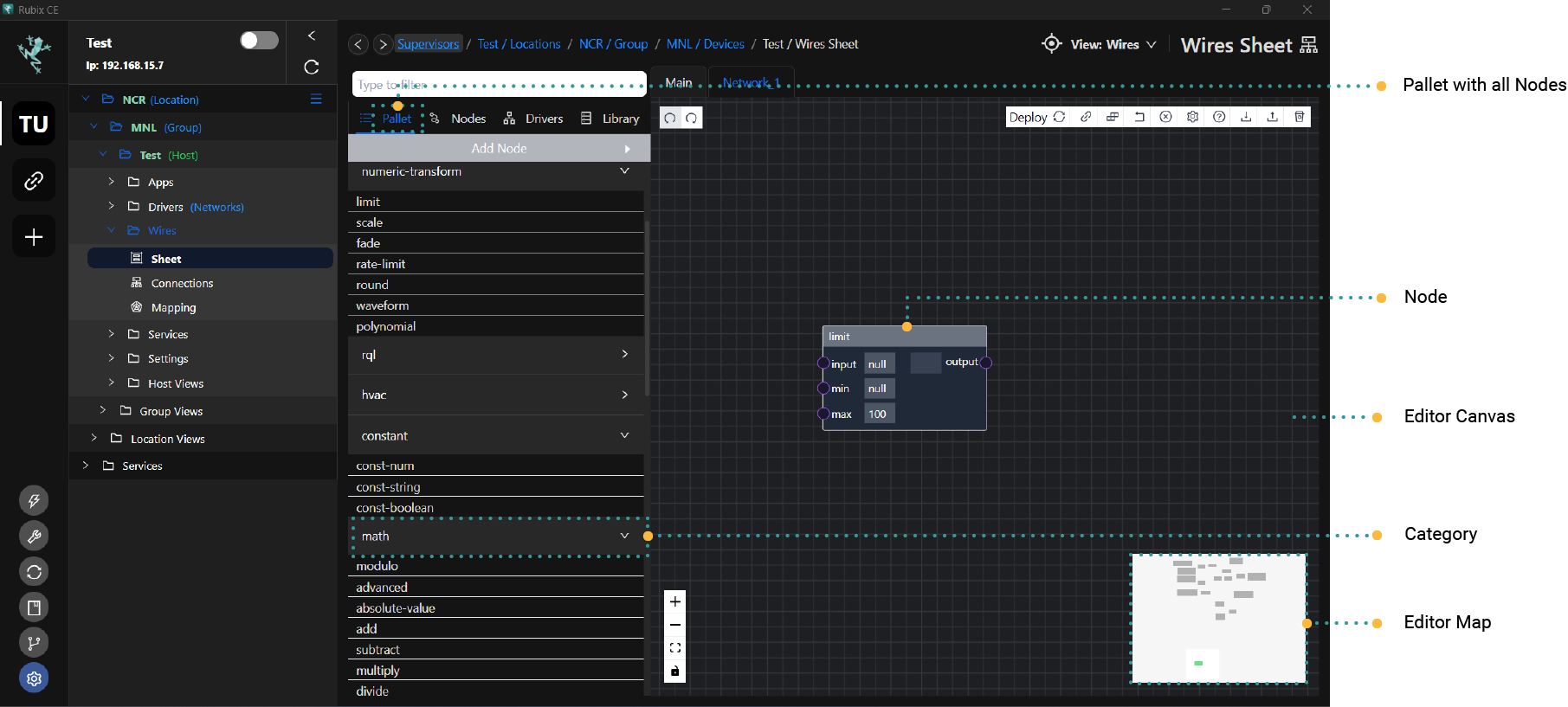
Editor Buttons
Editor buttons are used to do the following
- Deploy - This button saves any changes made to the configuration within the editor and applies them. It effectively activates the edited program or workflow, allowing it to take effect in the system.
- Settings - Provides access to configuration options and settings related to the editor interface or program behavior.
- Help - Offers assistance and guidance in navigating and utilizing the editor effectively.
- Import/Export - Enables importing or exporting configurations or setups of nodes and connections, allowing users to share or transfer their work between different instances or environments.
- Wipe Flow - Clears the current configuration or setup of nodes and connections from the editor, effectively resetting the workspace to its initial state. This can be useful for starting fresh or removing unwanted changes.
- Close Subflow - Closes the current subflow within the editor.
- Back to Main - Redirects you to the main wire page or the primary workspace within the editor.
- Connection Builder - Generates block nodes for input and output by checking checkboxes and clicking
generate. This feature helps in creating connections between nodes in the editor. - Link Builder - Used to connect a link to another node using link nodes. It facilitates the creation and management of connections between different folders.
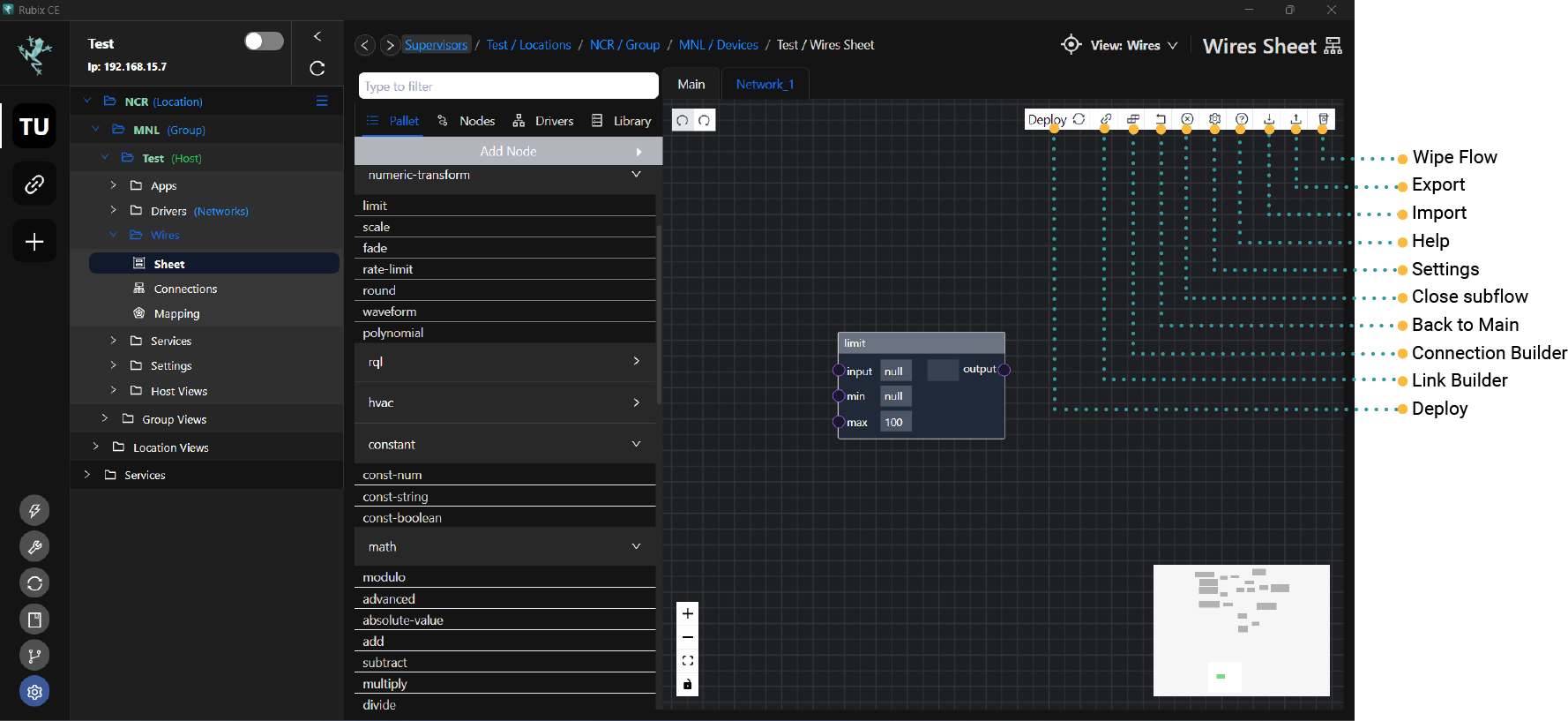
Editor Settings
- Show Mini Map: Displays a miniature overview map (mini map) of the entire workspace within the editor, providing a quick visual reference of the overall structure. Toggles between showing or hiding the mini map.
- Show Node Pallet: Allows users to show or hide the panel where nodes for building workflows or programs are listed.
- Node Tree Show Node Count: Shows or hides the numerical count of nodes for easy reference.
- Show Subflow tabs: Enables or disables the tabs that allow navigation between various subflows.
- Export Nodes from Backend: Provides functionality to export node configurations for backup, sharing, or deployment purposes.
- Use smooth Edge Style: Enables a visually smoother connection style compared to straight lines.
- Minimap Position: Allows positioning of the mini map at the top or bottom of the editor window.
- Refresh Time: Defines how frequently the editor updates information or visually refreshes its content, such as node statuses or connections.
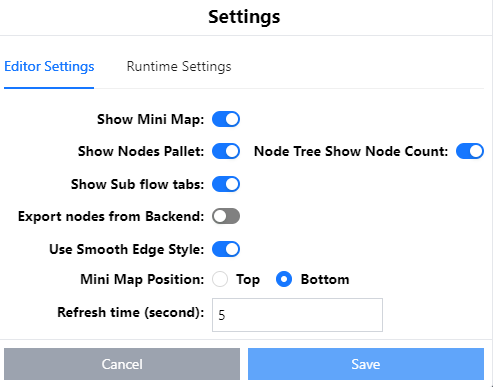
Shortcuts
- Hold Control and left-click to select nodes or connections.
- Hold Control and press A to select all nodes.
- Hold Control and press E to export to nodes.
- Hold Control and press I to import to nodes.
- Hold Control and press C to copy nodes.
- Hold Control and press D to duplicate nodes.
- Hold Control and press Z to undo.
- Hold Control and press Y to redo.
- Hold Control and press X to cut.
- Hold Control and press S to save/deploy the flow.
These shortcuts provide quick access to commonly used functions, enhancing efficiency and productivity while working in the editor.
Looping
In Wires, it's not permitted to create loops by connecting the output of a node back to nodes that are part of its own input or connected into itself. This restriction ensures that the program doesn't enter an infinite loop, which could potentially cause unintended behavior or system instability. By disallowing such loops, Wires promotes the creation of well-defined and manageable logic flows within the program.
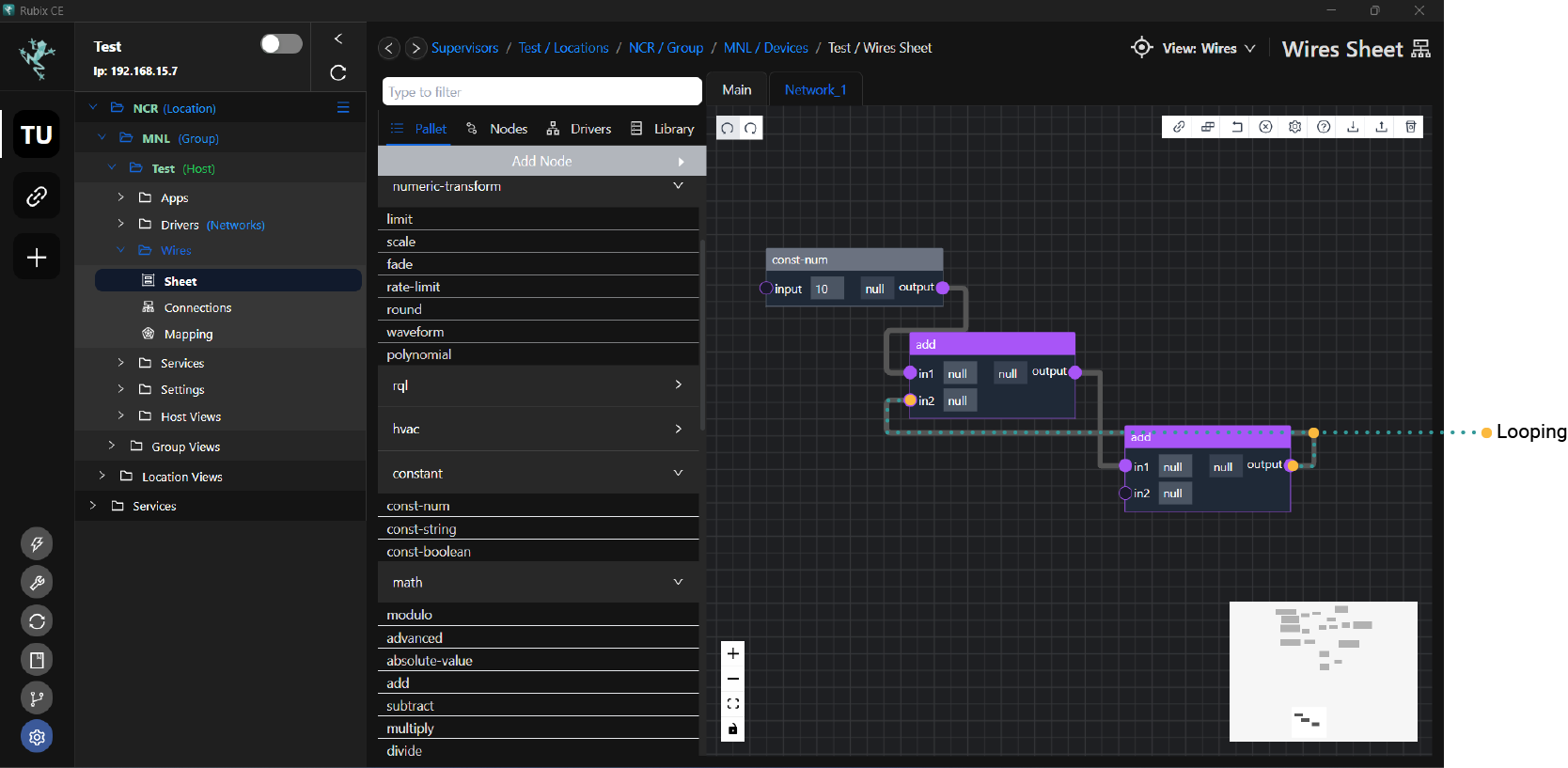
To rectify you can use the link nodes